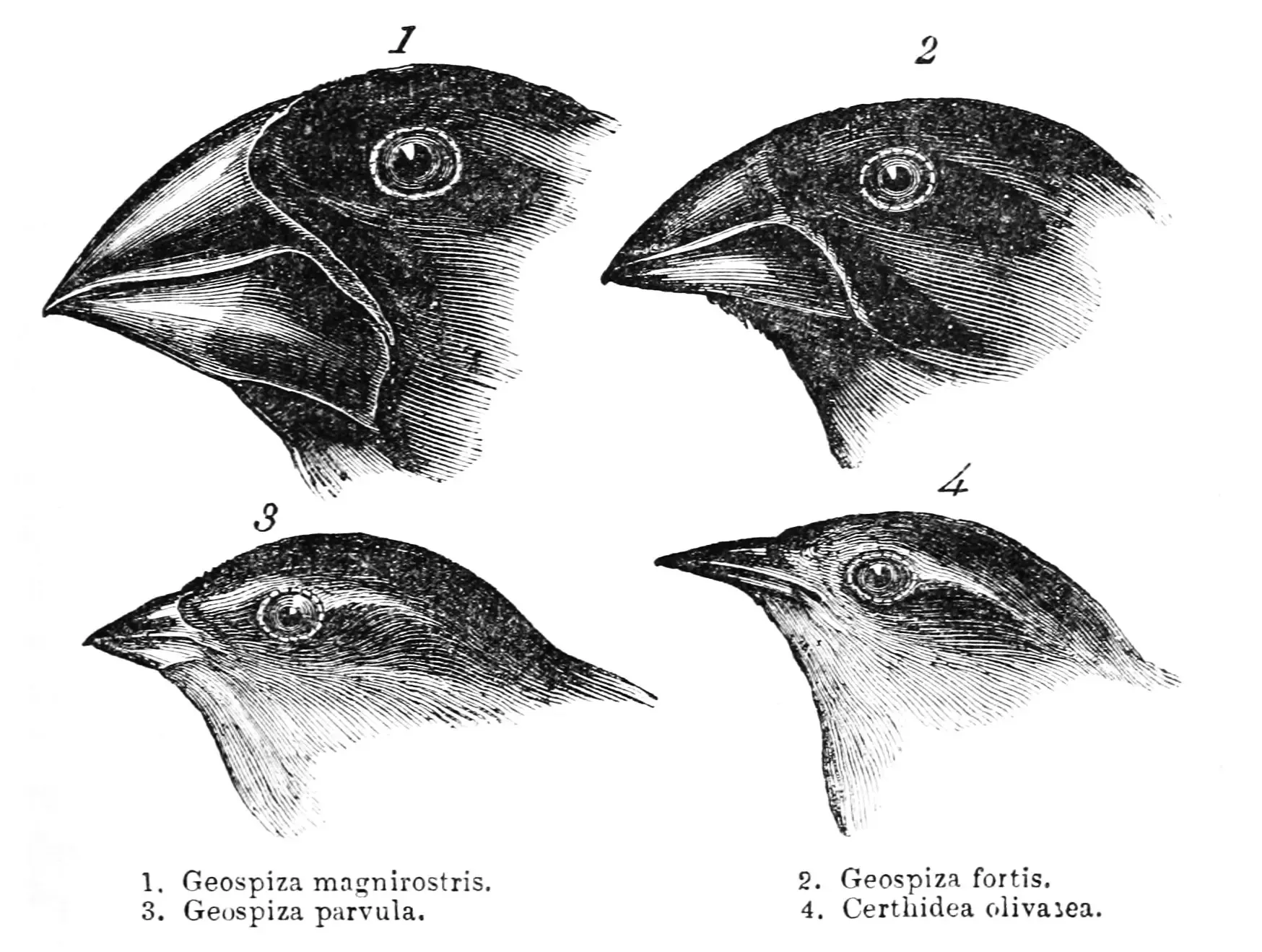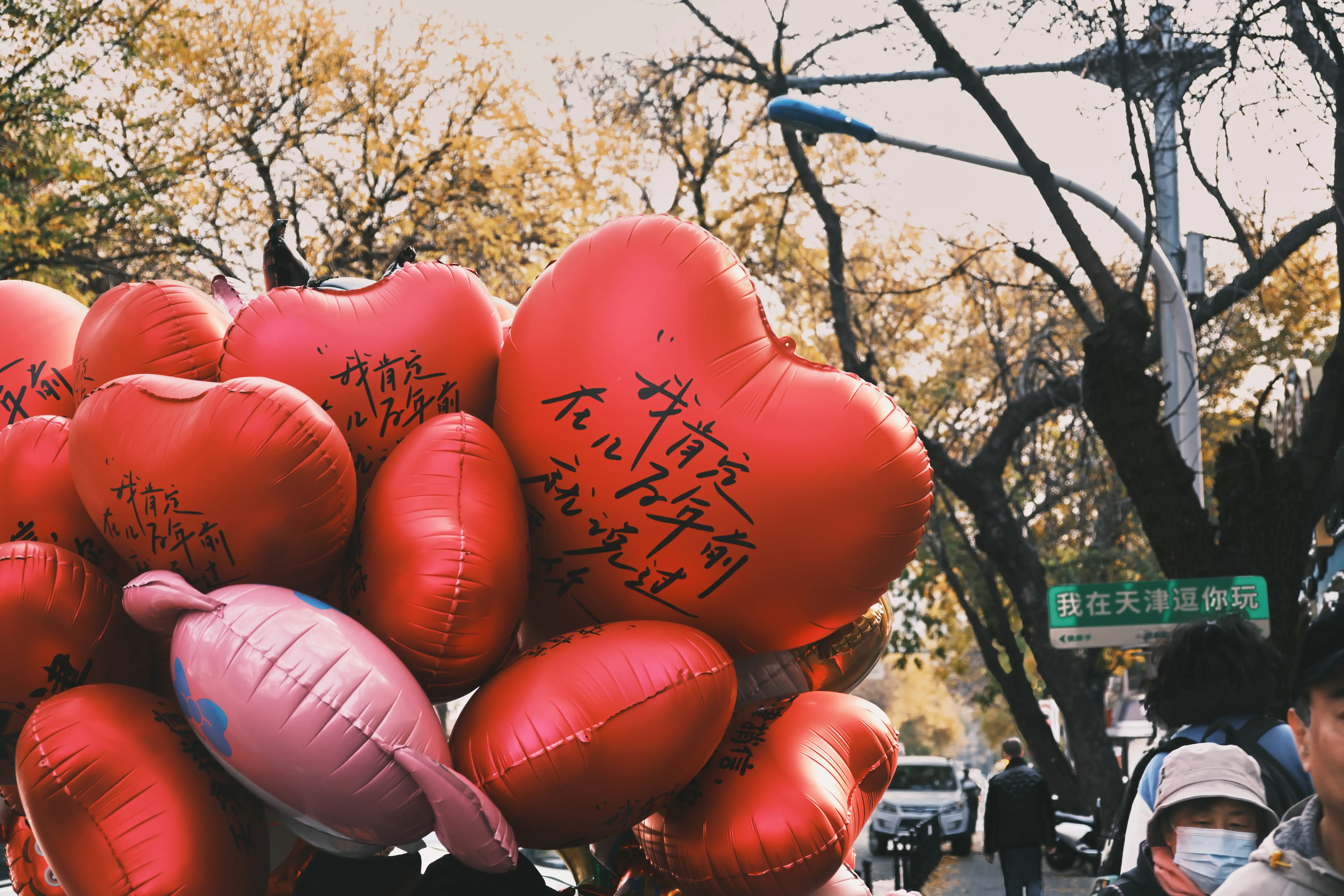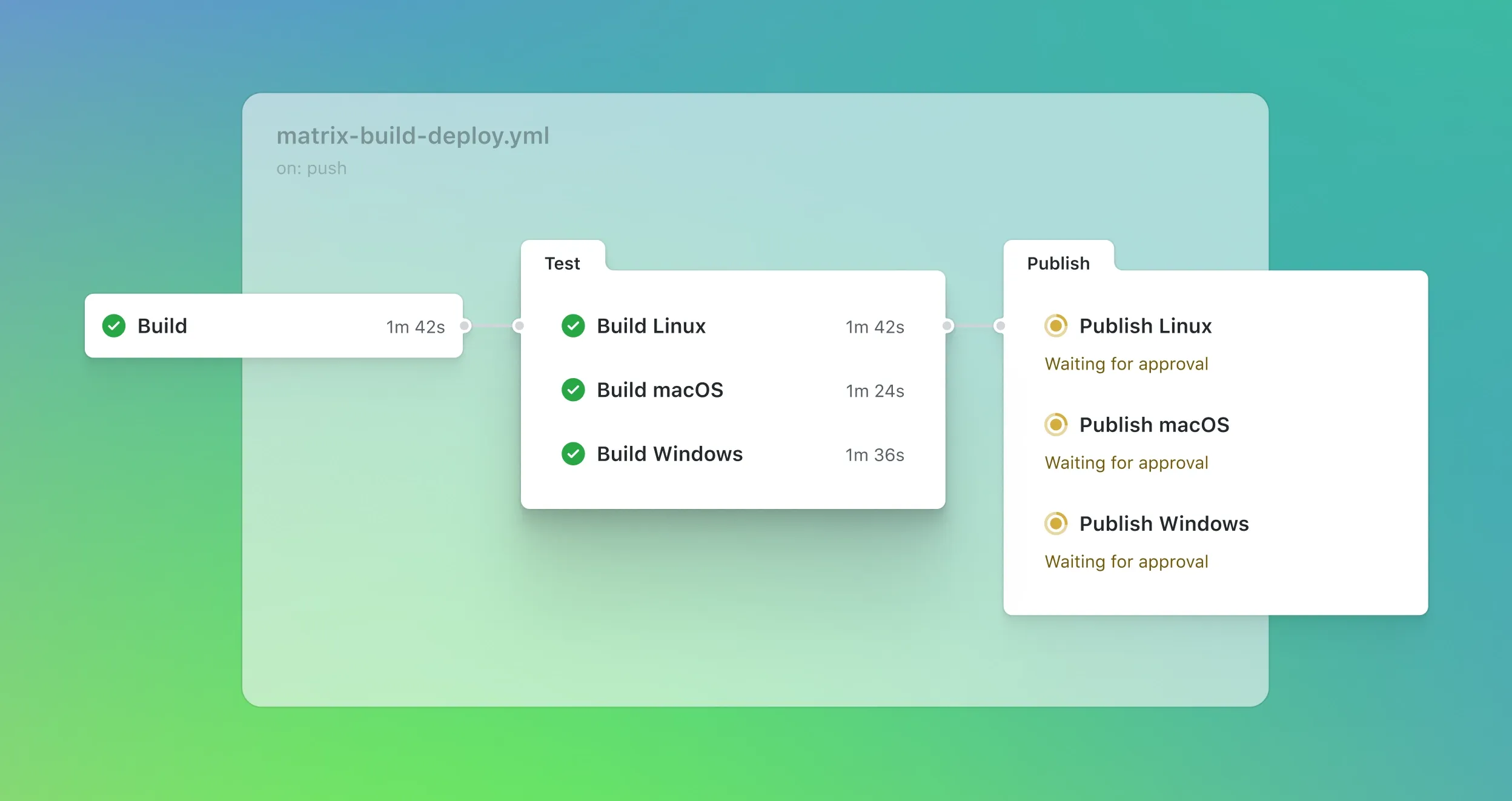WSL学习笔记

WSL学习笔记
小树WSL学习笔记
适用于 Linux 的 Windows 子系统 (WSL) 是 Windows 的一项功能,可用于在 Windows 计算机上运行 Linux 环境,而无需单独的虚拟机或双引导。 WSL 旨在为希望同时使用 Windows 和 Linux 的开发人员提供无缝高效的体验。
本笔记主要介绍WSL2。
WSL的版本区别
WSL有两个版本,两个版本不仅在名字上,在技术内核上也有巨大区别:
- WSL1:是较早的版本,通过将Linux内核调用转换为Windows内核调用,使得Linux应用程序可以在Windows上运行。虽然性能比起传统虚拟机要好,但还是有一些局限性,例如I/O性能相对较低。对于WSL1你可以理解为将Linux翻译成Windows进行执行,本质上并不运行真正的Linux的系统,因此存在着缺陷。
- WSL2:是较新的版本,使用了真正的Linux内核,运行在轻量级的虚拟机中。它提供了更好的性能,尤其是在文件I/O操作上。同时,WSL 2能够更好地兼容Linux应用程序,几乎所有在Linux上能运行的应用程序都可以在WSL 2上运行。实际上整个Windows和Linux都运行在基于Hyperv的虚拟化平台上,本质上是一个大虚拟机,你可以理解为WSL2上运行的是真正的Linux系统,具有完整Linux内核的系统。
| 功能 | WSL 1 | WSL 2 |
|---|---|---|
| Windows 和 Linux 之间的集成 | ✅ | ✅ |
| 启动时间短 | ✅ | ✅ |
| 与传统虚拟机相比,占用的资源量少 | ✅ | ✅ |
| 可以与当前版本的 VMware 和 VirtualBox 一起运行 | ✅ | ❌ |
| 托管 VM | ❌ | ✅ |
| 完整的 Linux 内核 | ❌ | ✅ |
| 完全的系统调用兼容性 | ❌ | ✅ |
| 跨 OS 文件系统的性能 | ✅ | ❌ |
| systemd 支持 | ❌ | ✅ |
| IPv6 支持 | ✅ | ✅ |
WSL2使用的前置条件
CPU虚拟化
Windows功能
其中有两个功能:
- 虚拟化平台
- 适用于Linux的Windows子系统
安装系统
直接使用powershell进行安装:
1 | wsl --install --web-download |
其中web-download是其中的一个选项,此选项会从微软的在线服务器下载并安装最新的WSL版本、Linux内核和相关组件,而不依赖于你当前Windows系统中的Windows Update或预装包。这个选项非常有用,尤其是在你希望确保安装最新版本的WSL时,或者当你的系统配置限制了使用本地或离线安装时。
如果在国内环境的话建议使用,减少了因为网络问题而无法下载的问题
此时下载完成之后会显示:
之后安装要求输入root用户名与密码:
安装完成之后会自动进入终端:
即默认WSL安装完成
其他版本WSL安装
目前WSL2已经支持几乎所有的Linux发行版,我们可以通过以下指令进行查看:
1 | wsl --list --online |
常见的官方支持的发行版有:
| NAME | FRIENDLY NAME |
|---|---|
| Ubuntu | Ubuntu |
| Debian | Debian GNU/Linux |
| kali-linux | Kali Linux Rolling |
| Ubuntu-18.04 | Ubuntu 18.04 LTS |
| Ubuntu-20.04 | Ubuntu 20.04 LTS |
| Ubuntu-22.04 | Ubuntu 22.04 LTS |
| Ubuntu-24.04 | Ubuntu 24.04 LTS |
| OracleLinux_7_9 | Oracle Linux 7.9 |
| OracleLinux_8_7 | Oracle Linux 8.7 |
| OracleLinux_9_1 | Oracle Linux 9.1 |
| openSUSE-Leap-15.6 | openSUSE Leap 15.6 |
| SUSE-Linux-Enterprise-15-SP5 | SUSE Linux Enterprise 15 SP5 |
| SUSE-Linux-Enterprise-Server-15-SP6 | SUSE Linux Enterprise Server 15 SP6 |
| openSUSE-Tumbleweed | openSUSE Tumbleweed |
其他一些发行版可以通过其他方式进行安装,可以通过下载root文件手动安装,本文在这里不做介绍
这里我们安装Kali-linux:
1 | wsl --install kali-linux --web-download |
其安装过程与安装Ubuntu类似
WSL的基本指令
1.系统镜像管理:
1 | wsl --list -v |
这里显示了WSL中所有的子系统以及运行状态
其中*代表目前WSL中默认启动的系统
- 默认系统的切换:
1 | wsl --set-default <NAME> |
这里的NAME指的是系统的名字,请务必注意区分大小写,比如说我现在切换为Ubuntu:
1 | wsl --set-default Ubuntu |
之后我们再执行1中的命令:
此时默认系统以及被切换为Ubuntu
- 系统的启动:
PowerShell右上箭头,后打开后选中你想要运行的系统:
启动速度很快,几乎秒开(看人缘 偶尔快):
如果你想要通过命令行启动系统,可以使用:
1 | wsl -d <NAME> |
- 系统的关闭:
- 直接关闭终端
- 使用
exit,出现logout即为退出登录成功
- 系统的删除:
1 | wsl --unregister <NAME> |
- 镜像的导出:
1 | wsl --export <NAME> <EXPORT NAME> |
之后再对应文件夹内即可看到tar文件,进入文件后不难看出其包含了基本的Linux文件结构
如果你想要切换其他的压缩格式,比如说7z、rar等等,你可以更改文件后缀名,比如说Ubuntu.7z等等
- 镜像的导入:
1 | wsl --import <NAME> <导入路径> <导出镜像路径> |
之后进入导入路径查看:
这更加证实了WSL2是基于Hyperv的既定事实
关于子系统的一些
- 磁盘挂载:
Windows下的C盘与D盘是作为磁盘直接挂载在WSL下的,这意味着两个文件是相通的
但由于WSL的I/O性能很弱,如果你需要进行大量文件拷贝的操作的话,可以采取内网传输的方法
- 包管理器:
之前说了WSL中运行的是完整Linux,因此我们可以直接使用包管理器进行安装,不过需要注意的是,使用前需要先进行
1 | apt update |
之后再进行安装,不然有可能会出错
- 显卡直连:
WSL本身支持显卡直连,你需要安装以下步骤:
你需要安装适用于 Windows 的最新 NVIDIA 驱动程序,确保其支持 CUDA 和 WSL 2。
安装CUDA工具包:
- 添加 CUDA 存储库:
1
2
3sudo apt-key adv --keyserver keyserver.ubuntu.com --recv-keys 7FA2AF80
sudo add-apt-repository "deb http://developer.download.nvidia.com/compute/cuda/repos/ubuntu2204/x86_64/ /"
sudo apt-get update- 安装 CUDA 工具包:
1
sudo apt-get install nvidia-cuda-toolkit
安装驱动:
1 | sudo apt-get install nvidia-utils-535 |
- 验证:
1 | nvidia-smi |
- GUI显示:
这个对我来说没啥用意义,不写了。。。